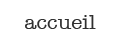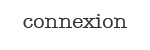Tara Duncan
« J'ai pas trouvé où on peut demander un rang personnalisé... ! »

| Avatar : Emilia Clarke
 GOOD FRIEND ARE LIKE STARS
GOOD FRIEND ARE LIKE STARS
YOU DON'T ALWAYS SEE THEM
BUT YOU KNOW THERE'RE ALWAYS THERE

Adoratrice auto proclamée des cochons
et surtout des Pua ! 
| Conte : Tara Duncan
| Dans le monde des contes, je suis : : Tara, la blonde à la mèche blanche qui fait tout exploser à son passage !
| Cadavres : 1937
 |

________________________________________ 2017-02-05, 11:33 |
| Tuto n°1 :  L'avatar-gif
Hello tout le monde !  Aujourd'hui, on inaugure les tutos qui reviendront dès à présent toute les semaines. Aujourd'hui, on inaugure les tutos qui reviendront dès à présent toute les semaines.  Ce premier numéro commence sur les avatars-gifs qui ont été demandés à plusieurs reprises. Ce premier numéro commence sur les avatars-gifs qui ont été demandés à plusieurs reprises. 
Si jamais vous avez des envies de tutos particuliers n'hésitez pas à nous les donner ci-dessous ou dans la partie boîte à suggestions !
Pour le moment... Commençons !
Ouvrez pour commencer le gif que vous souhaiteriez voir apparaître dans votre avatar. Lorsqu'il est ouvert sur photoshop, vous allez commencer par le recadrer, une première fois (optionnel) pour le centrer ou réajuster la taille comme vous la souhaitez.
- Etape 1:
Lorsque c'est fait, vous pouvez passer à la redimension. Le gif que vous avez choisi doit faire 200 pixels de large exactement pour pouvoir rentrer sur votre avatar !  Vous allez donc aller dans "image" puis cliquer sur "taille de l'image" comme ci dessous : Vous allez donc aller dans "image" puis cliquer sur "taille de l'image" comme ci dessous :
- Etape 2:
Puis, vous allez ensuite changer la largeur de pixel indiqué pour "200", puis cliquer sur "Ok"
- Etape 2 bis:
Ensuite, une fois le gif bien redimensionné, il va s'agir de faire de la place pour l'avatar qui va arriver.  Pour cela, vous allez vous rendre une nouvelle fois dans "image" et cliquer cette fois sur "Taille de la zone de travail". Pour cela, vous allez vous rendre une nouvelle fois dans "image" et cliquer cette fois sur "Taille de la zone de travail".
- Etape 3:
Une fois que vous serez sur la petite fenêtre, vous allez devoir dans un premier temps changer le type de mesure qui se trouve juste à côté des tailles. Par défaut, il est normalement sur "centimètre" et pour ce tuto, vous aurez besoin de le passer en "pixel".
- Etape 4:
Une fois cela fait, vous allez pouvoir réajuster la taille de la hauteur pour la passer à "320". Et, étape optionnel, vous pouvez choisir que votre gif se positionne directement en bas en cliquant sur les flèches d'en dessous. Cliquez sur les flèches du bas pour que la redimension ne se fasse que vers le haut.
- Etape 4 bis:
Une fois fait, vous devez vous retrouver avec une image de ce style-là.
Une fois votre gif bien redimensionné, vous allez pouvoir passer à l'image que vous souhaitez mettre dans votre avatar.  Vous allez commencer par l'ouvrir, en plus de votre gif et vous allez (c'est optionnel si elle fait déjà la taille d'un avatar) la redimensionner en 200*320 de la même manière que nous avions procéder pour le gif. Vous irez donc dans "image" puis "taille de l'image" pour la faire passer aux dimension d'un avatar. Vous allez commencer par l'ouvrir, en plus de votre gif et vous allez (c'est optionnel si elle fait déjà la taille d'un avatar) la redimensionner en 200*320 de la même manière que nous avions procéder pour le gif. Vous irez donc dans "image" puis "taille de l'image" pour la faire passer aux dimension d'un avatar.
Si elle est trop large ou trop haute, vous pourrez reproduire à nouveau la deuxième étape de redimension du gif, c'est à dire en allant dans "image" puis "taille de la zone de travail" et en redimensionnant le côté trop large ou trop long. 
Une fois cela réalisé, il faudra venir coller l'image de l'avatar sur le gif. Cela peut se faire de deux manière différentes. Soit en sélectionnant l'image et en la copiant pour la coller ensuite sur le gif, soit en positionnant les deux images l'une à côté de l'autre en cliquant sur "Fenêtre" puis "Réorganisation" et enfin "2 fenêtre verticales" ou horizontale.
- Etape 5:
De cette manière, vous n'aurez plus qu'à cliquer sur l'image et maintenir se clique pour la faire glisser jusqu'à l'image d'à côté !
Une fois les deux images réunies, vous pouvez procéder de deux manières. Soit, vous pourrez faire glisser le calque de la photo d'avatar tout en bas de la barre (entouré sur l'image ci dessous). Et de ce fait, vous aurez un avatar gif final.
Soit vous pouvez choisir d'utiliser la gomme pour fondre votre gif dans votre image. Si vous souhaitez faire cela, il va falloir faire glisser le calque de votre photo d'avatar tout en haut pour qu'il se retrouve au premier plan.
- Etape 6:
Une fois placé tout en haut, vous irez chercher l'outil "gomme" qui se trouve juste ici :
- Etape 7:
Lorsque vous aurez cliqué dessus, vous pourrez choisir la grosseur de votre pinceau, la dureté ainsi que la forme de la gomme ! Il existe d'ailleurs énormément de forme différente à télécharger, n'hésitez pas à nous dire si vous souhaitez un tuto de ce genre. 
- Etape 7 bis:
Une fois sélectionné, vous n'aurez qu'à gommer votre photo d'avatar à l'endroit où se trouvera le gif pour le faire apparaître.  De cette façon, vous pourrez donner la forme et la place que vous voulez au gif. De cette façon, vous pourrez donner la forme et la place que vous voulez au gif. 
- Etape 7 ter:
Lorsque vous aurez finis cette étape, vous pourrez varier les effets, la lumière, les couleurs, etc... Ainsi que mettre du texte si vous le souhaitez.  Des tutos sur cette partie arriveront bientôt. Des tutos sur cette partie arriveront bientôt. 
Lorsque votre avatar est finalisé, attention, l'enregistrement basique ne marche pas.  Il faudra aller dans "fichier" et "enregistrer sur le Web..." pour réussir à l'enregistrer. Il faudra aller dans "fichier" et "enregistrer sur le Web..." pour réussir à l'enregistrer.  Une fois que vous aurez cliqué dessus, vous n'aurez plus qu'à cliquer une nouvelle fois sur enregistrer, tout en bas de la nouvelle fenêtre. Une fois que vous aurez cliqué dessus, vous n'aurez plus qu'à cliquer une nouvelle fois sur enregistrer, tout en bas de la nouvelle fenêtre.
- Etape 8:
Et voilà pour ce premier tuto !
Si vous avez des questions, n'hésitez pas à les poser en dessous, on y répondra au plus vite. 
Si vous avez suivis ce tuto, montrez nous aussi vos œuvres d'art pour qu'on puisse les admirer.  |
|
Tara Duncan
« J'ai pas trouvé où on peut demander un rang personnalisé... ! »

| Avatar : Emilia Clarke
 GOOD FRIEND ARE LIKE STARS
GOOD FRIEND ARE LIKE STARS
YOU DON'T ALWAYS SEE THEM
BUT YOU KNOW THERE'RE ALWAYS THERE

Adoratrice auto proclamée des cochons
et surtout des Pua ! 
| Conte : Tara Duncan
| Dans le monde des contes, je suis : : Tara, la blonde à la mèche blanche qui fait tout exploser à son passage !
| Cadavres : 1937
 |

________________________________________ 2017-02-06, 16:51 |
| N'hésitez pas à répondre à quelque question  : Est-ce que le tuto a été clair à votre goût ?  Est-ce que certaines choses pourraient être simplifié ou corriger pour être plus abordable à votre avis ?  |
|
Invité
Invité

 |

________________________________________ 2017-02-06, 17:19 |
| Moi je le trouve très clair et très utile quand on ne connait pas du tout la technique :) |
|
Tara Duncan
« J'ai pas trouvé où on peut demander un rang personnalisé... ! »

| Avatar : Emilia Clarke
 GOOD FRIEND ARE LIKE STARS
GOOD FRIEND ARE LIKE STARS
YOU DON'T ALWAYS SEE THEM
BUT YOU KNOW THERE'RE ALWAYS THERE

Adoratrice auto proclamée des cochons
et surtout des Pua ! 
| Conte : Tara Duncan
| Dans le monde des contes, je suis : : Tara, la blonde à la mèche blanche qui fait tout exploser à son passage !
| Cadavres : 1937
 |

________________________________________ 2017-02-06, 17:22 |
| Ah contente qu'il soit claire.  Merci beaucoup pour ton avis.  |
|
Invité
Invité

 |

________________________________________ 2017-02-08, 23:13 |
| Voici pour moi   |
|
Tara Duncan
« J'ai pas trouvé où on peut demander un rang personnalisé... ! »

| Avatar : Emilia Clarke
 GOOD FRIEND ARE LIKE STARS
GOOD FRIEND ARE LIKE STARS
YOU DON'T ALWAYS SEE THEM
BUT YOU KNOW THERE'RE ALWAYS THERE

Adoratrice auto proclamée des cochons
et surtout des Pua ! 
| Conte : Tara Duncan
| Dans le monde des contes, je suis : : Tara, la blonde à la mèche blanche qui fait tout exploser à son passage !
| Cadavres : 1937
 |

________________________________________ 2017-02-08, 23:19 |
| Je te l'ai déjà dis sur la CB, mais il est trop classe j'adore !  |
|
Invité
Invité

 |

________________________________________ 2017-02-08, 23:42 |
| Il est super joli  Merci pour ce tuto super clair Tara, j'ai vite compris  |
|
Contenu sponsorisé
 |

________________________________________ |
| |
|